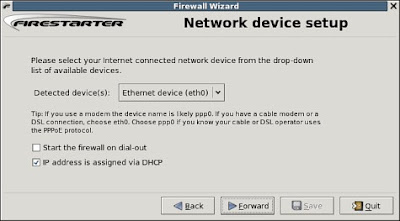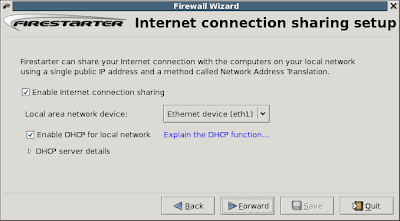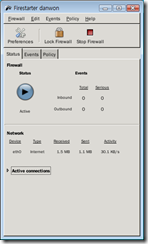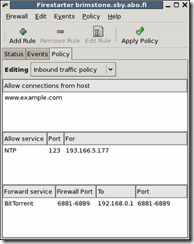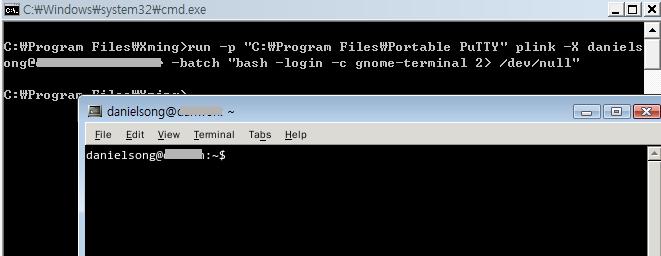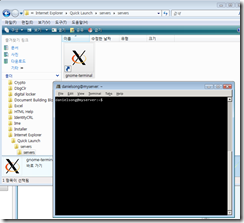ubuntu linux에는 처음에 기본적으로 firewall을 작동시키지 않습니다.
iptables를 이용한 firewall 셋업은 원래 좀 피곤합니다. 이걸 GUI로 쉽게 해주는 툴이 있으면 좋겠는데요
찾아보면 많아서 뭘 써야할 지 모르는데, 인터넷 검색으로 추천하는 툴을 찾았습니다.
(http://linuxappfinder.com 라는 사이트에서 카테고리별로 브라우즈 할 수 있습니다. 랭크가 나와요)
기본 기능만 원한다면 firestarter를,
좀더 자세한 기능을 쓰려면 Guarddog을,
더 강력한 그리고 복잡한 기능을 쓰려면 fwbuilder를 쓰라는군요
예전에 iptables를 직접 스크립트를 작성해서 써봤지만 이번엔 간단하게 가고 싶어서 firestart를 썼습니다.
http://useopensource.blogspot.com/2007/03/how-to-setup-firewall-in-ubuntu.html 이쪽 링크에 잘 나옵니다.
설치방법은
$ sudo apt-get install firestarter
이렇게 하면 됩니다.
실행은
$ sudo firestarter
하시면 되구요
처음에 간단한 기능만 물어보는 마법사가 뜨고, Next Next로 설정하고 나면
이런 모양으로 나옵니다.
Policy 탭에서 열기 원하는 포트와 ip주소를 적어주고, Start Firewall 버튼을 눌러 활성화시키면 됩니다.
ps. 참고로 Lock Firewall 버튼은 누르지 마세요. 모든 통신을 끊어버립니다. 원격으로 실행하다가 이걸 누르면 서버 콘솔까지 달려가야 됩니다.
나머지 설명은 여기 링크에서 읽어보세요.