사용하는 머신의 램이 8기가인데 우분트 웍스테이션의 기본 커널이 4기가까지 지원이라 커널을 새로 빌드해야 할 일이 있었습니다.
여기는 참고한 영문 페이지.
우분투에서 채용된 원래 커널 소스에 그 설정을 가지고 램 설정만 바꿔서 컴파일했습니다.
다음은 하는 방법입니다.
1. 커널 소스 구하기
우분투는 데비안 계열이니 바로 소스 설치 가능합니다.
그리고 커널은 특별히 소스 패키지 이름이 따로 있습니다.
$ sudo apt-get install linux-source
그러면 /usr/src 아래에 깔립니다.
2. 커널 개발용 패키지 설치
개발용 패키지를 미리 다 받아둔다기 보단 필요한 패키지가 있다고 에러 메시지가 나므로, 그 때 설치했습니다.
예를 들어,
$ sudo apt-get install kernel-package libncurses5-dev fakeroot wget bzip2 kernel-wedge xmlto
3. configuration 복사해오기
이제 지금 돌고 있는 커널의 소스를 받았으니 configuration을 복사해 와야겠지요
이제부턴 편의를 위해 루트로 작업하겠습니다.
$ sudo su
# cp /boot/config-2.6.24-19-generic linux-2.4.24/config_old
(이건 현재 커널의 config을 카피해오는 겁니다. 요새 배포판들은 이 파일을 /boot 아래에 남겨두더군요 기특하게)
4. make menuconfig (-> configuration)
# make menuconfig
그리고 Load an Alternate Configuration File를 선택해서 config_old를 불러옵니다.
그리고 저 같은 경우 여기서 하나만 바꾸면 됩니다.
Processor type and features -> High Memory Support (4GB)
이렇게 돼 있는 걸 64GB로 바꿉니다.
그리고 추가로 General setup 에서 Local version - append to kernel release 항목을 고쳐주면 커널의 정보에서 이름이 추가됩니다.
예를 들어 -custom-bigmem 로 써주면 되지요. (실제 제가 할 때는 -를 앞에 빼먹고 custom-bigmem으로 썼습니다. -가 자동으로 붙는 줄 알았어요...)
그리고 exit. 저장하고 나옵니다.
5. 컴파일 && deb 패키지 생성
이제 빌드해봅니다.
# make-kpkg clean
# fakeroot make-kpkg --initrd kernel_image kernel_headers
이렇게 하면 주욱 빌드할 것이고 커널 헤더와 커널 이미지 패키지가 만들어집니다.
6. 새로운 커널 설치
만들어진 패키지를 설치해줍니다.
# dpkg -i linux-image-2.6.24.3custom-bigmem_2.6.24.3-custom-bigmem-10.00.Custom_i386.deb
# dpkg -i linux-headers-2.6.24.3custom-bigmem_2.6.24.3-custom-bigmem-10.00.Custom_i386.deb
7. 재부팅
일단 /boot/grub/menu.lst 에 부팅 설정이 제대로 써졌는지 보고, (저의 경우 새 커널로 부팅하도록 우선순위가 자동으로 매겨져서 추가돼 있더군요.)
재부팅
# reboot
부팅하고나서 현재 커널이 어떤 건지 확인하려면 uname -a나 /proc/version을 보시면 됩니다.
# uname -a
Linux danwon 2.6.24.3custom-bigmem #1 SMP Tue Aug 26 16:08:04 KST 2008 i686 GNU/Linux
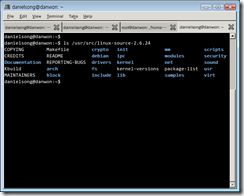
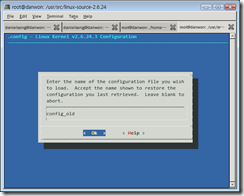
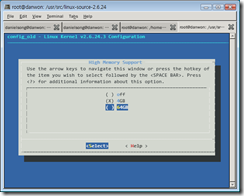
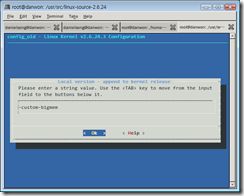
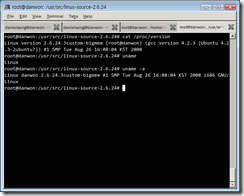
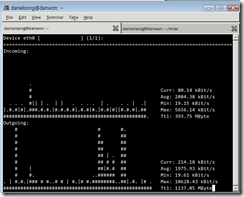
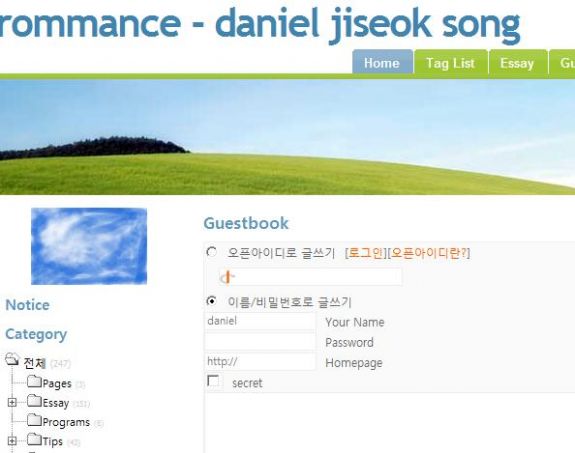
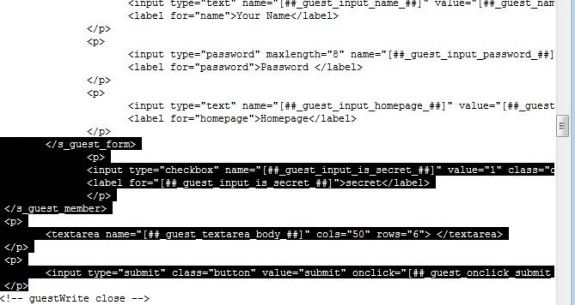
 BrightSide-fix.tgz
BrightSide-fix.tgz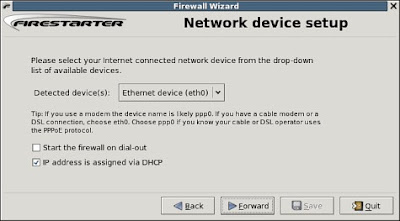
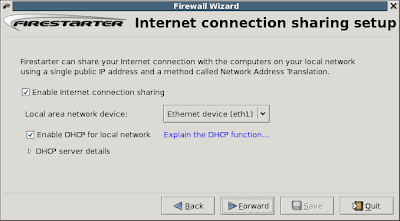
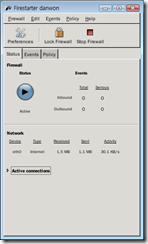
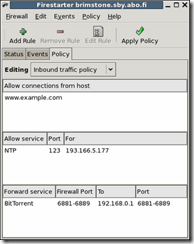
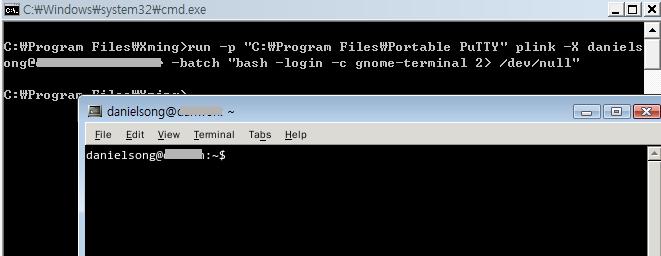

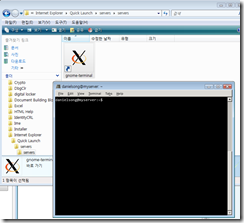
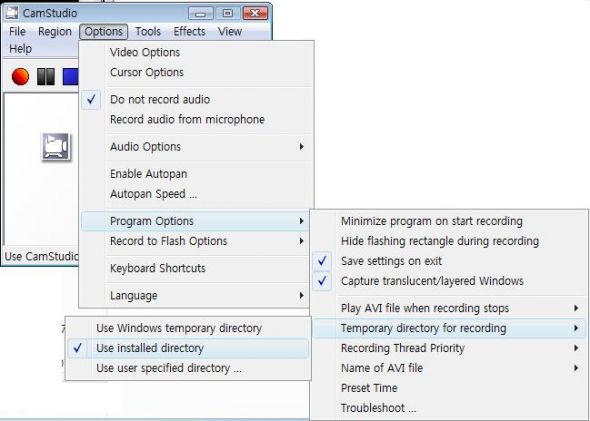
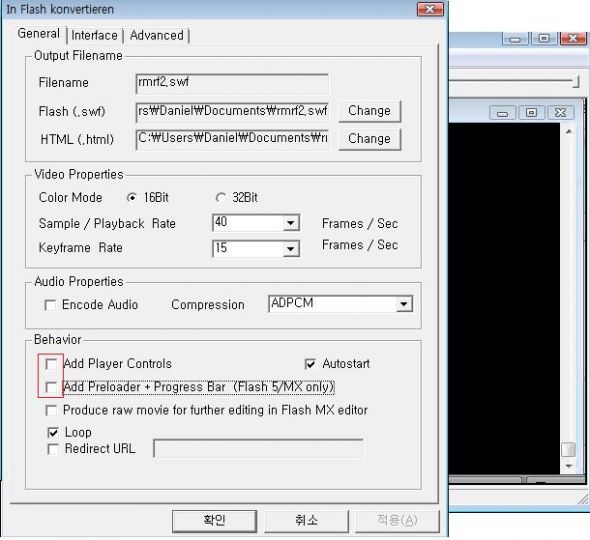
 I was senseless and ignorant; I was a brute beast before you.
Yet I am always with you; you hold me by my right hand.
You guide me with your counsel, and afterward you will take me into glory.
Whom have I in heaven but you?
I only have you in my life
I was senseless and ignorant; I was a brute beast before you.
Yet I am always with you; you hold me by my right hand.
You guide me with your counsel, and afterward you will take me into glory.
Whom have I in heaven but you?
I only have you in my life