XDMCP로 하는 방법으로 고쳤습니다.
제 환경은 WindowsXP SP3호스트에 VMware로 ubuntu9.04를 깔았습니다.
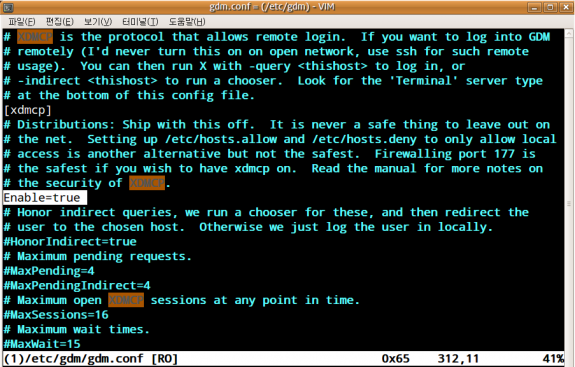
XDMCP enable로 바꾼다.
$ sudo /etc/init.d/gdm restart --> gdm을 다시시작해줍니다.
그리고 Xming을 실행해서 XDMCP로 연결합니다.
스크린 번호는 기본이 0 이지만 맘대로 정하고, Open session via XDMCP로 선택
접속할 호스트의 아이피 적어주고
클립보드 설정과 함께 해상도 파라미터 정해주면 됩니다. 해상도는 안하셔도 되긴 됨.
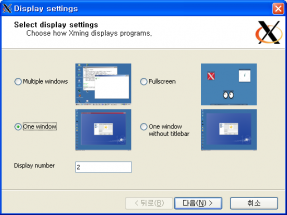 | 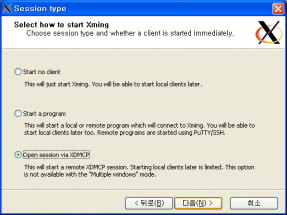 |
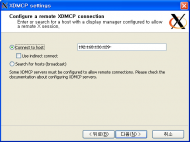 | 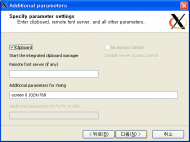 | 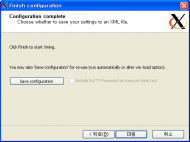 |
 xdmcp.xlaunch
xdmcp.xlaunchXDMCP
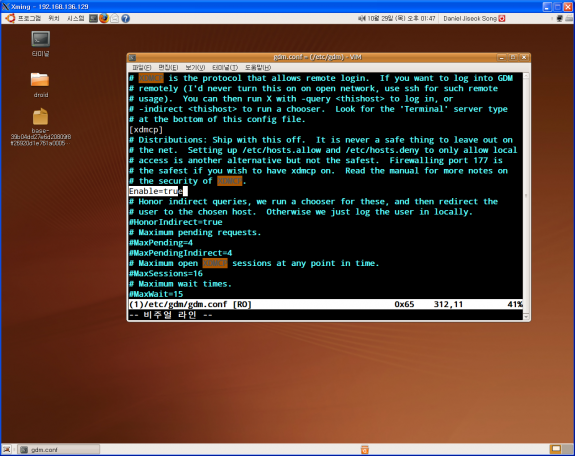
-------------------------------------------------
 session.xlaunch
session.xlaunchgnome-session을 실행하는 파일. 호스트 IP와 로그인 아이디는 알아서 수정.
(gnome-session을 실행하면 데스크탑 화면을 실행할 수 있습니다.)
당연히 putty를 썼고 거기에 public key 인증을 했습니다.
로그인할 IP와 아이디는 각자의 설정에 맞게 수정하시면 되구요 해상도 옵션도 주어져있으니 고쳐쓰면 됩니다.
디스플레이번호는 2번으로 해놨습니다. 맘에 드시는 대로 고치셔도 됩니다.
VMware Player 로 돌린 우분투 9.04에서 실행됨을 확인했습니다.
실행 화면입니다.
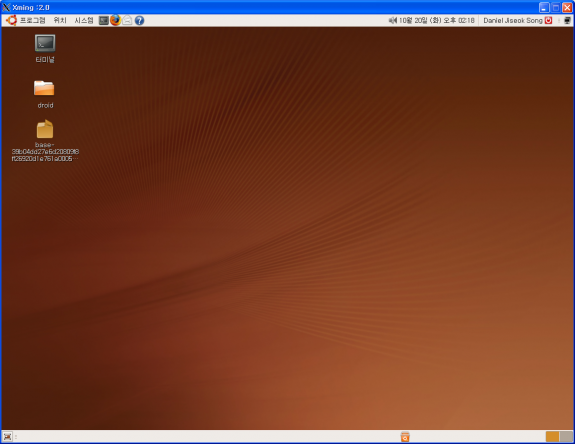
<?xml version="1.0"?>Update:
<XLaunch xmlns="http://www.straightrunning.com/XmingNotes" xmlns:xsi="http://www.w3.org/2001/XMLSchema-instance" xsi:schemaLocation="http://www.straightrunning.com/XmingNotes XLaunch.xsd" WindowMode="Windowed" ClientMode="StartProgram" Program="gnome-session" ClientStart="PuTTY" PathToProtocol="C:\\Program Files\\PuTTY\\" RemoteHost="192.168.136.128" RemoteUser="daniel" Display="2" Clipboard="true" ExtraParams="-screen 0 1280x1024"/>
으음 문제가 있군요. 이방법을 쓰면 쓰던 도중에 hang되면서 멈춰버리는 현상이 발생.
Xming의 문제인지 뭔지 모르겠습니다. 혹시 문제될까봐 스크린세이버도 껐는데
해결방법 아시는 분 있나요?
http://ubuntu.or.kr/viewtopic.php?p=13071 여기 관련 내용이 있긴한데 (gdm 원격 로그인 허용등)원격으로 gnome-session 실행은 권장 안하는군요.
http://communities.vmware.com/message/1381238 에는 vmware에러도 나오고
XDMCP를 사용하면 어떨지;;
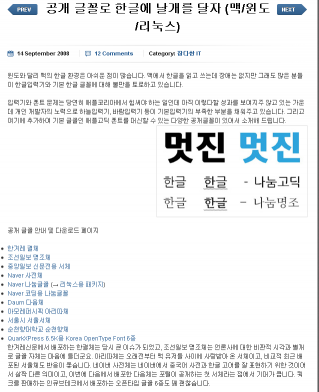
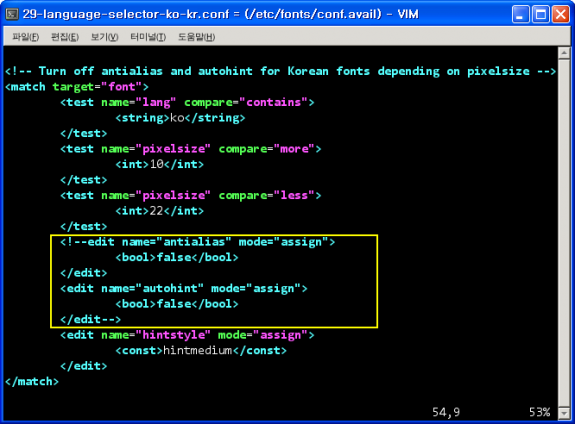
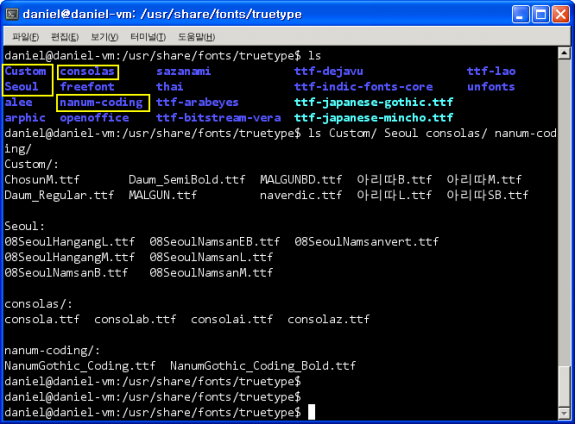
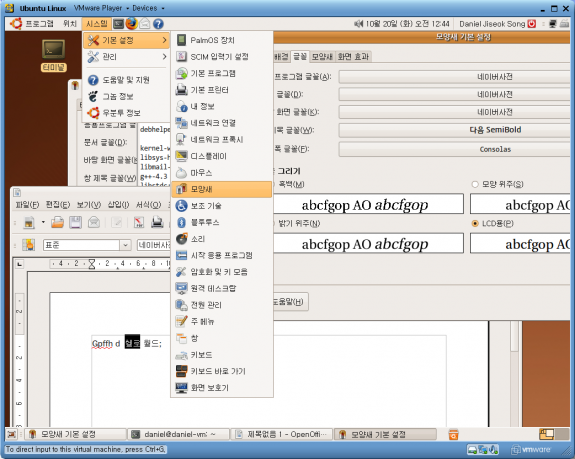

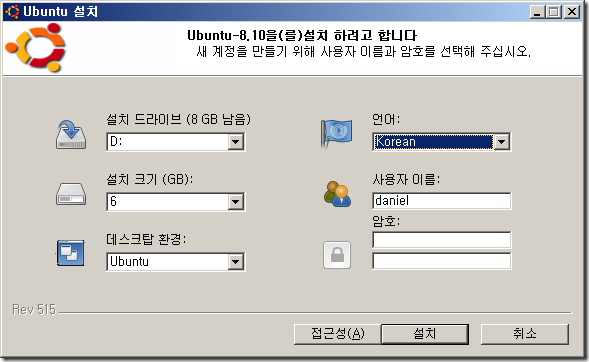
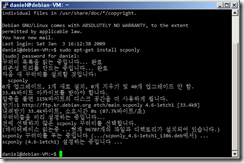
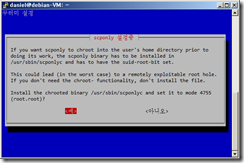
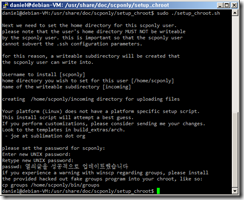
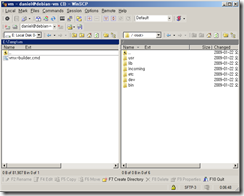
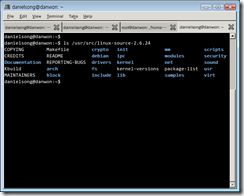
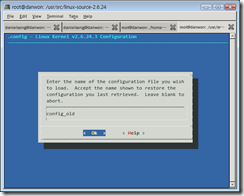
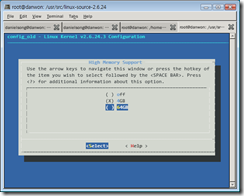
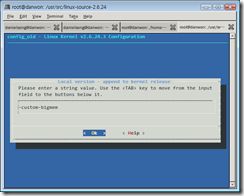
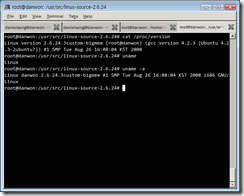
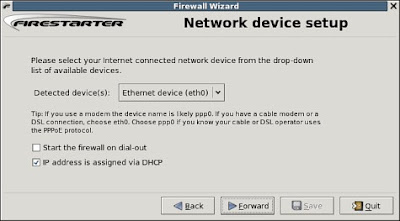
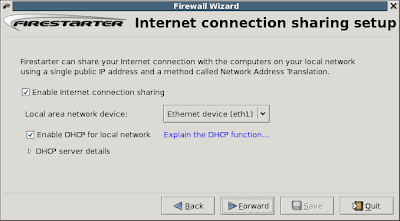
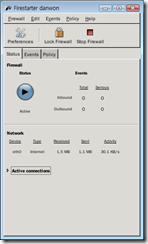
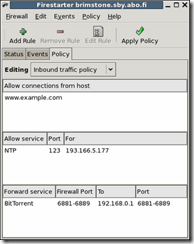
 I was senseless and ignorant; I was a brute beast before you.
Yet I am always with you; you hold me by my right hand.
You guide me with your counsel, and afterward you will take me into glory.
Whom have I in heaven but you?
I only have you in my life
I was senseless and ignorant; I was a brute beast before you.
Yet I am always with you; you hold me by my right hand.
You guide me with your counsel, and afterward you will take me into glory.
Whom have I in heaven but you?
I only have you in my life
2009/10/20 21:11 [수정/삭제] [답글]
으음 문제가 있군요. 이방법을 쓰면 쓰던 도중에 hang되면서 멈춰버리는 현상이 발생.
Xming의 문제인지 뭔지 모르겠습니다. 혹시 문제될까봐 스크린세이버도 껐는데
해결방법 아시는 분 있나요?
2010/01/26 01:20 [수정/삭제] [답글]
관리자만 볼 수 있는 댓글입니다.
2010/01/26 20:54 [수정/삭제]
ㅎㅎ 그래 주부애
고쳐버릴지도 몰라